Shortcut For Wrapping Text On Mac Excel
This tutorial shows how to wrap text in a cell automatically and how to insert a line break manually. You will also learn the most common reasons for Excel wrap text not working and how to fix it.
Well, what you can do about this is, learn how to make an excel cell expand to fit the text. Shortcut to Wrap Text in Excel is: Alt + Enter (Press and hold the Alt key and then press and release the Enter Key without releasing the Alt key on the Keyboard.). 27 thoughts on “ Keyboard Shortcuts in Excel 2011 ” Dennis Taylor June 20, 2011 at 8:12 pm. Command+6 is redo (as well as repeat) in Excel 2011 for the MAC. In Excel 2010 and all previous versions in Windows, it’s F4 or Ctrl+y for redo/repeat. Many users find that using an external keyboard with keyboard shortcuts for Excel for Mac helps them work more efficiently. For users with mobility or vision disabilities, keyboard shortcuts can be easier than using the touchscreen and are an essential alternative to using a mouse. Become a Registered Member (free) to remove the ad that appears in the top post. Click here to reset your password. You MUST have a valid e-mail address so that you may receive the instructions to complete the reset. If this is your first visit, be sure to check out the Board FAQ by clicking the link above. You may have to register before you can post: click the register link above to proceed.
Primarily, Microsoft Excel is designed to calculate and manipulate numbers. However, you may often find yourself in situations when, in addition to numbers, large amounts of text need to be stored in spreadsheets. In case longer text does not fit neatly in a cell, you can of course proceed with the most obvious way and simply make the column wider. However, it's not really an option when you work with a large worksheet that has a lot of data to display.
A much better solution is to wrap text that exceeds a column width, and Microsoft Excel provides a couple of ways to do it. This tutorial will introduce you to the Excel wrap text feature and share a few tips to use it wisely.
What is wrap text in Excel?
When the data input in a cell is too large fit in it, one of the following two things happens:
- If columns to the right are empty, a long text string extends over the cell border into those columns.
- If an adjacent cell to the right contains any data, a text string is cut off at the cell border.
The screenshot below shows two cases:
The Excel wrap text feature can help you fully display longer text in a cell without it overflowing to other cells. 'Wrapping text' means displaying the cell contents on multiple lines, rather than one long line. This will allow you to avoid the 'truncated column' effect, make the text easier to read and better fit for printing. In addition, it will help you keep the column width consistent throughout the entire worksheet.
The following screenshot shows how wrapped text looks like in Excel:
How to wrap text in Excel automatically
To force a lengthy text string to appear on multiple lines, select the cell(s) that you want to format, and turn on the Excel text wrap feature by using one of the following methods.
Method 1. Go to the Home tab > Alignment group, and click the Wrap Text button:
Method 2. Press Ctrl + 1 to open the Format Cells dialog (or right-click the selected cells and then click Format Cells…), switch to the Alignment tab, select the Wrap Text checkbox, and click OK.
Compared to the first method, this one takes a couple of extra clicks, but it may save time in case you wish to make a few changes in cell formatting at a time, wrapping text being one of those changes.
Result. Whichever method you use, the data in the selected cells wraps to fit the column width. If you change the column width, text wrapping will adjust automatically. The following screenshot shows a possible result:
How to unwrap text in Excel
As you can easily guess, the two methods described above are also used to unwrap text.
The fastest way is to select the cell(s) and click the Wrap Text button (Home tab > Alignment group) to toggle text wrapping off.
Alternatively, press the Ctrl + 1 shortcut to open the Format Cells dialog and clear the Wrap text checkbox on the Alignment tab.
How to insert a line break manually
Sometimes you may want to start a new line at a specific position rather than have lengthy text wrap automatically. To enter a line break manually, just do the following:
- Enter cell edit mode by pressing F2 or double-clicking the cell or clicking in the formula bar.
- Put the cursor where you want to break the line, and press the Alt+Enter shortcut (e. press the Alt key and while holding it down, press the Enter key).
Result. Inserting a manual line break turns on the Wrap Text option automatically. However, the line breaks entered manually will stick in place when the column is made wider. If you turn off text wrapping, the data displays in one line in a cell, but the inserted line breaks are visible in the formula bar. The following screenshot demonstrates both scenarios (a line break in entered after the word 'owl'):
Excel wrap text not working
As one of the most often used features in Excel, Warp Text was designed as simple as possible and you will hardly have any problems using it in your worksheets. If text wrapping does not work as expected, check out the following troubleshooting tips.
1. Fixed row height
If not all wrapped text is visible in a cell, most likely the row is set to a certain height. To fix this, select the problematic cell, go to the Home tab > Cells group, and click Format > AutoFit Row Height:
Or, you can set a specific row height by clicking Row Height… and then typing the desired number in the Row height box. A fixed row height comes in especially handy to control the way the table headers are displayed.
2. Merged cells
Excel's Wrap Text does not work for merged cells, so you will have to decide which feature is more important for a particular sheet. If you keep the merged cells, you can display the full text by making the column(s) wider. If you opt for Wrap Text, then unmerge cells by clicking the Merge & Center button on the Home tab, in the Alignment group:
3. The cell is wide enough to display its value
If you try to wrap a cell(s) that is already wide enough to display its contents, nothing will happen, even if later on the column is resized and becomes too narrow to fit longer entries. To force the text to wrap, toggle the Excel Wrap Text button off and on again.
This is how you wrap text in Excel to display longer text on multiple lines. I thank you for reading and hope to see you on our blog next week!
You may also be interested in
This article is for people with visual impairments who use a screen reader program with the Office products and is part of the Office Accessibility content set. For more general help, see Office Support home.
Many users find that using an external keyboard with keyboard shortcuts for Excel for Mac helps them work more efficiently. For users with mobility or vision disabilities, keyboard shortcuts can be easier than using the touchscreen and are an essential alternative to using a mouse. This article itemizes the keyboard shortcuts for Excel for Mac.
Many of the shortcuts that use the Ctrl key on a Windows keyboard also work with the Control key in Excel for Mac. However, not all do.
Notes:
The shortcuts in this topic refer to the US keyboard layout. Keys for other layouts might not correspond exactly to the keys on a US keyboard.
If a shortcut requires pressing two or more keys at the same time, this topic separates the keys with a plus sign (+). If you have to press one key immediately after another, the keys are separated by a comma (,).
The settings in some versions of the Mac operating system (OS) and some utility applications might conflict with keyboard shortcuts and function key operations in Office for Mac. For information about changing the key assignment of a keyboard shortcut, see Mac Help for your version of the Mac OS or see your utility application. Also see Shortcut conflicts later in this topic.
In this topic
Frequently used shortcuts
This table itemizes the most frequently used shortcuts in Excel for Mac.
To do this | Press |
|---|---|
Paste | + V |
Copy | + C |
Clear | DELETE |
Save | + S |
Undo | + Z |
Redo | + Y |
Cut | + X |
Bold | + B |
+ P | |
Open Visual Basic | OPTION + F11 |
Fill Down | + D |
Fill Right | + R |
Insert cells | CONTROL + SHIFT + = |
Delete cells | + HYPHEN |
Calculate all open workbooks | + = |
Close window | + W |
Quit Excel | + Q |
Display the Go To dialog box | CONTROL + G |
Display the Format Cells dialog box | + 1 |
Display the Replace dialog box | CONTROL + H |
Paste Special | + CONTROL + V |
Underline | + U |
Italic | + I |
New blank workbook | + N |
New workbook from template | + SHIFT + P |
Display the Save As dialog box | + SHIFT + S |
Display the Help window | F1 |
Select All | + A |
Add or remove a filter | + SHIFT + F |
Minimize or maximize the ribbon tabs | + OPTION + R |
Display the Open dialog box | + O |
Check spelling | F7 |
Open the thesaurus | SHIFT + F7 |
Display the Formula Builder | SHIFT + F3 |
Open the Define Name dialog box | + F3 |
Open the Create names dialog box | + SHIFT + F3 |
Insert a new sheet * | SHIFT + F11 |
+ P | |
Print preview | + P |
Get started
Many keyboards assign special functions to function keys, by default. To use the function key for other purposes, you have to press Fn+the function key. See the Use function key shortcuts section for information about how to enable and use function keys without having to press Fn.
Shortcut conflicts
Some Windows keyboard shortcuts conflict with the corresponding default Mac OS keyboard shortcuts. This topic flags such shortcuts with an asterisk ( * ). To use these shortcuts, you may have to change your Mac keyboard settings to change the Show Desktop shortcut for the key.
Change system preferences for keyboard shortcuts with the mouse
On the Apple menu, press System Preferences.
Press Keyboard.
In the tabs, press Shortcuts.
Click Mission Control.
Clear the check box for the keyboard shortcut that you want to use.
Work in windows and dialogs
To do this | Press |
|---|---|
Expand or minimize the ribbon | + OPTION + R |
Switch to full screen view | + CONTROL + F |
Switch to the next application | + TAB |
Switch to the previous application | + SHIFT + TAB |
Close the active workbook window | + W |
Copy the image of the screen and save it to | + SHIFT + 3 |
Minimize the active window | CONTROL + F9 |
Maximize or restore the active window | CONTROL + F10 |
Hide Excel. | + H |
Move to the next box, option, control, or command | TAB |
Move to the previous box, option, control, or command | SHIFT + TAB |
Exit a dialog or cancel an action | ESC |
Perform the action assigned to the default command button (the button with the bold outline, often the OK button) | RETURN |
Cancel the command and close | ESC |
Move and scroll in a sheet or workbook
To do this | Press |
|---|---|
Move one cell up, down, left, or right | ARROW KEYS |
Move to the edge of the current data region | + ARROW KEY |
Move to the beginning of the row | HOME |
Move to the beginning of the sheet | CONTROL + HOME |
Move to the last cell in use on the sheet | CONTROL + END |
Move down one screen | PAGE DOWN |
Move up one screen | PAGE UP |
Move one screen to the right | OPTION + PAGE DOWN |
Move one screen to the left | OPTION + PAGE UP |
Move to the next sheet in the workbook | CONTROL + PAGE DOWN |
Move to the previous sheet in the workbook | CONTROL + PAGE DOWN |
Scroll to display the active cell | CONTROL + DELETE |
Display the Go To dialog box | CONTROL + G |
Display the Find dialog box | CONTROL + F |
Access search (when in a cell or when a cell is selected) | + F |
Move between unlocked cells on a protected sheet | TAB |
Enter data on a sheet
To do this | Press |
|---|---|
Edit the selected cell | F2 |
Complete a cell entry and move forward in the selection | RETURN |
Start a new line in the same cell | CONTROL + OPTION + RETURN |
Fill the selected cell range with the text that you type | + RETURN |
Complete a cell entry and move up in the selection | SHIFT + RETURN |
Complete a cell entry and move to the right in the selection | TAB |
Complete a cell entry and move to the left in the selection | SHIFT + TAB |
Cancel a cell entry | ESC |
Delete the character to the left of the insertion point, or delete the selection | DELETE |
Delete the character to the right of the insertion point, or delete the selection |
|
Delete text to the end of the line | CONTROL + |
Move one character up, down, left, or right | ARROW KEYS |
Move to the beginning of the line | HOME |
Insert a comment | SHIFT + F2 |
Open and edit a cell comment | SHIFT + F2 |
Fill down | CONTROL + D |
Fill to the right | CONTROL + R |
Define a name | CONTROL + L |
Work in cells or the Formula bar
To do this | Press |
|---|---|
Edit the selected cell | F2 |
Edit the active cell and then clear it, or delete the preceding character in the active cell as you edit the cell contents | DELETE |
Complete a cell entry | RETURN |
Enter a formula as an array formula | + SHIFT + RETURN |
Cancel an entry in the cell or formula bar | ESC |
Display the Formula Builder after you type a valid function name in a formula | CONTROL + A |
Insert a hyperlink | + K |
Edit the active cell and position the insertion point at the end of the line | CONTROL + U |
Open the Formula Builder | SHIFT + F3 |
Calculate the active sheet | SHIFT + F9 |
Display a contextual menu | SHIFT + F10 |
Start a formula | = |
Toggle the formula reference style between absolute, relative, and mixed | + T |
Insert the AutoSum formula | + SHIFT + T |
Enter the date | CONTROL + SEMICOLON (;) |
Enter the time | + SEMICOLON (;) |
Copy the value from the cell above the active cell into the cell or the formula bar | CONTROL + SHIFT + INCH MARK (') |
Alternate between displaying cell values and displaying cell formulas | CONTROL + GRAVE ACCENT (`) |
Copy a formula from the cell above the active cell into the cell or the formula bar | CONTROL + APOSTROPHE (') |
Display the AutoComplete list | CONTROL + OPTION + DOWN ARROW |
Define a name | CONTROL + L |
Open the Smart Lookup pane | CONTROL + OPTION + + L |
Format and edit data
To do this | Press |
|---|---|
Edit the selected cell | F2 |
Create a table | + T |
Insert a line break in a cell | + OPTION + RETURN |
Insert special characters like symbols, including emoji | CONTROL + + SPACEBAR |
Increase font size | + SHIFT + > |
Decrease font size | + SHIFT + < |
Align center | + E |
Align left | + L |
Display the Modify Cell Style dialog box | + SHIFT + L |
Display the Format Cells dialog box | + 1 |
Apply the general number format | CONTROL + SHIFT + ~ |
Apply the currency format with two decimal places (negative numbers appear in red with parentheses) | CONTROL + SHIFT + $ |
Apply the percentage format with no decimal places | CONTROL + SHIFT + % |
Apply the exponential number format with two decimal places | CONTROL + SHIFT + ^ |
Apply the date format with the day, month, and year | CONTROL + SHIFT + # |
Apply the time format with the hour and minute, and indicate AM or PM | CONTROL + SHIFT + @ |
Apply the number format with two decimal places, thousands separator, and minus sign (-) for negative values | CONTROL + SHIFT + ! |
Apply the outline border around the selected cells | + OPTION + ZERO |
Add an outline border to the right of the selection | + OPTION + RIGHT ARROW |
Add an outline border to the left of the selection | + OPTION + LEFT ARROW |
Add an outline border to the top of the selection | + OPTION + UP ARROW |
Add an outline border to the bottom of the selection | + OPTION + DOWN ARROW |
Remove outline borders | + OPTION + HYPHEN |
Apply or remove bold formatting | + B |
Apply or remove italic formatting | + I |
Apply or remove underscoring | + U |
Apply or remove strikethrough formatting | + SHIFT + X |
Hide a column | + ) |
Unhide a column | + SHIFT + ) |
Hide a row | + ( |
Unhide a row | + SHIFT + ( |
Edit the active cell | CONTROL + U |
Cancel an entry in the cell or the formula bar | ESC |
Edit the active cell and then clear it, or delete the preceding character in the active cell as you edit the cell contents | DELETE |
Paste text into the active cell | + V |
Complete a cell entry | RETURN |
Give selected cells the current cell's entry | + RETURN |
Enter a formula as an array formula | + SHIFT + RETURN |
Display the Formula Builder after you type a valid function name in a formula | CONTROL + A |
Select cells, columns, or rows
To do this | Press |
|---|---|
Extend the selection by one cell | SHIFT + ARROW KEY |
Extend the selection to the last nonblank cell | + SHIFT + ARROW KEY |
Extend the selection to the beginning of the row | SHIFT + HOME |
Extend the selection to the beginning of the sheet | CONTROL + SHIFT + HOME |
Extend the selection to the last cell used | CONTROL + SHIFT + END |
Select the entire column | CONTROL + SPACEBAR |
Select the entire row | SHIFT + SPACEBAR |
Select the entire sheet | + A |
Select only visible cells | + SHIFT + * (asterisk) |
Select only the active cell when multiple cells are selected | SHIFT + DELETE |
Extend the selection down one screen | SHIFT + PAGE DOWN |
Extend the selection up one screen | SHIFT + PAGE UP |
Alternate between hiding objects, displaying objects, | CONTROL + 6 |
Turn on the capability to extend a selection | F8 |
Add another range of cells to the selection | SHIFT + F8 |
Select the current array, which is the array that the | CONTROL + / |
Select cells in a row that don't match the value | CONTROL + |
Select only cells that are directly referred to by formulas in the selection | CONTROL + SHIFT + [ |
Select all cells that are directly or indirectly referred to by formulas in the selection | CONTROL + SHIFT + { |
Select only cells with formulas that refer directly to the active cell | CONTROL + ] |
Select all cells with formulas that refer directly or indirectly to the active cell | CONTROL + SHIFT + } |
Work with a selection
To do this | Press |
|---|---|
Copy | + C |
Paste | + V |
Cut | + X |
Clear | DELETE |
Delete the selection | CONTROL + HYPHEN |
Undo the last action | + Z |
Hide a column | + ) |
Unhide a column | + SHIFT + ) |
Hide a row | + ( |
Unhide a row | + SHIFT + ( |
Move from top to bottom within the selection (down) * | RETURN |
Move from bottom to top within the selection (up) * | SHIFT + RETURN |
Move from left to right within the selection, | TAB |
Move from right to left within the selection, | SHIFT + TAB |
Move clockwise to the next corner of the selection | CONTROL + PERIOD |
Group selected cells | + SHIFT + K |
Ungroup selected cells | + SHIFT + J |
* These shortcuts may move in another direction other than down or up. If you'd like to change the direction of these shortcuts using the mouse, on the Excel menu, click Preferences, click Edit, and then, under. After pressing Return, move selection, select the direction you want to move in.
Use charts
To do this | Press |
|---|---|
Insert a new chart sheet. * | F11 |
Cycle through chart object selection | ARROW KEYS |
Sort, filter, and use PivotTable reports

To do this | Press |
|---|---|
Open the Sort dialog box | + SHIFT + R |
Add or remove a filter | + SHIFT + F |
Display the Filter list or PivotTable page | OPTION + DOWN ARROW |
Outline data
To do this | Press |
|---|---|
Display or hide outline symbols | CONTROL + 8 |
Hide selected rows | CONTROL + 9 |
Unhide selected rows | CONTROL + SHIFT + Opening parenthesis ( ( ) |
Hide selected columns | CONTROL + ZERO |
Unhide selected columns | CONTROL + SHIFT + Closing parenthesis ( ) ) |

Use function key shortcuts
Excel for Mac uses the function keys for common commands, including Copy and Paste. For quick access to these shortcuts, you can change your Apple system preferences so you don't have to press the FN key every time you use a function key shortcut
Note: Changing system function key preferences affects how the function keys work for your Mac, not just Excel. After changing this setting, you can still perform the special features printed on a function key. Just press the FN key. For example, to use the F12 key to change your volume, you would press FN+F12.
If a function key doesn't work as you expect it to, press the FN key in addition to the function key. If you don't want to press the FN key each time, you can change your Apple system preferences:
Change function key preferences with the mouse
On the Apple menu, press System Preferences.
Select Keyboard.
On the Keyboard tab, select the check box for Use all F1, F2, etc. keys as standard function keys.
The following table provides the function key shortcuts for Excel for Mac
To do this | Press |
|---|---|
Display the Help window | F1 |
Edit the selected cell | F2 |
Insert or edit a cell comment | SHIFT + F2 |
Open the Save dialog | OPTION + F2 |
Open the Formula Builder | SHIFT +F3 |
Open the Define Name dialog | +F3 |
Close | +F4 |
Display the Go To dialog | F5 |
Display the Find dialog | SHIFT + F5 |
Move to the Search Sheet dialog | CONTROL + F5 |
Check spelling | F7 |
Open the thesaurus | SHIFT + F7 |
Extend the selection | F8 |
Add to the selection | SHIFT + F8 |
Display the Macro dialog | OPTION +F8 |
Calculate all open workbooks | F9 |
Calculate the active sheet | SHIFT + F9 |
Minimize the active window | CONTROL + F9 |
Display a contextual menu, or 'right click' menu | SHIFT + F10 |
Maximize or restore the active window | CONTROL + F10 |
Insert a new chart sheet* | F11 |
Insert a new sheet* | SHIFT + F11 |
Insert an Excel 4.0 macro sheet | + F11 |
Open Visual Basic | OPTION + F11 |
Display the Save As dialog | F12 |
Display the Open dialog | + F12 |
Drawing
Shortcuts For Excel In Windows
To do this | Press |
|---|---|
Toggle Drawing mode | + CONTROL + Z |
See also
Technical support for customers with disabilities
Microsoft wants to provide the best possible experience for all our customers. If you have a disability or questions related to accessibility, please contact the Microsoft Disability Answer Desk for technical assistance. The Disability Answer Desk support team is trained in using many popular assistive technologies and can offer assistance in English, Spanish, French, and American Sign Language. Please go to the Microsoft Disability Answer Desk site to find out the contact details for your region.
Excel For Mac Keyboard Shortcuts
If you are a government, commercial, or enterprise user, please contact the enterprise Disability Answer Desk.
Output Console Mac Size Buffer For Sublime Text
Goto Sublime Text -> Preferences -> Key Bindings – User as shown below. This file should be empty because you haven’t placed any key bindings yet. The key bindings allow the you to override the default shortcuts. Plugin API Sublime Text has a powerful, Python based plugin API. Along with the API, it comes with a built in Python console to interactively experiment in real time. Customize Anything Key Bindings, Menus, Snippets, Macros, Completions and more - just about everything in Sublime Text is customizable with simple JSON files. Glue is a plugin that provides an interface to your shell from the Sublime Text editor.It features command entry within the Sublime Text editor window, standard output display in an editor view, and it works with most system utilities.
How to clear console in sublime text editor.I have searched on internet too..But can't find proper shortcut for that.Please provide info
dreftymac3 Answers
I assume you're talking about the console accessible via View -> Show Console or Ctrl`. Unlike otheranswers on SO, which deal with clearing the Python console when opened from the command prompt, os.system('cls') or os.system('clear') (depending on your OS) don't work with the Sublime console. The Sublime API (version 2 or version 3) does not have any built-in console-clearing method, and I was unable to find any undocumented method in sublime.py or sublime_plugin.py. The console appears to be read-only, as selecting all the text and hitting Delete doesn't work either.
I've been looking into this for some time, and I've come to the conclusion that it does not appear to be possible. However, there is a hackish workaround - just run print('n'*100) to print 100 newline characters, and you won't be able to see any of the previous output unless you scroll up some distance.

I installed ClearConsole package, then type alt+k to clear then console.
A new window will always have a clean console. You can use this to open a new window, close the old one and then reopen your project (assuming it is a saved project and not anonymous). This requires the hot_exit setting to be true, which is the default.
Not the answer you're looking for? Browse other questions tagged pythonconsolesublimetext2shortcut or ask your own question.
Output Console Mac Size Buffer For Sublime Text
I've recently just installed AirDisplay 3 on my iPad so I can use it as a second screen for my MacBook Pro retina (with Yosemite).
It works brilliantly with everything so far bar ST3. As soon as I drag a ST window over onto the iPad's screen it resets the font size to something much larger (>double).
It only does this with Sublime Text so I'm assuming it's specific to a setting in the program itself.
So is there a way to disable this 'feature' of ST3?
Thanks for any help!
1 Answer
By setting
Output Console Mac Size Buffer For Sublime Text 3
from auto to false
i.e.
the issue was fixed.
Not the answer you're looking for? Browse other questions tagged macosx-yosemiteexternal-displaysublime-text-3ipad or ask your own question.
Searching For Words In A Text On Mac
Tap any orange-highlighted word directly in your text message to turn it into an emoji. If no highlighted words appear, Apple didn't find any potential emoji replacement opportunities in your message. The grep command has several options that let you fine-tune the way you search for text, as well as the kind of results grep returns. Get started with the helpful options listed here.
- Don't sift through long web pages. Find specific words or phrases on a web page faster with these shortcuts for Safari on the Mac and iOS. How to Find Text Within a Page in OS X.
- H ow do I recursively search all text files for a string such as foo under UNIX / Linux / *BSD / Mac OS X shell prompt? You can use grep command or find command as follows. Grep command: Recursively Search All Files For A String. The syntax is: cd /path/to/dir grep -r 'word'. Grep -r 'string'. To ignore case distinctions.
Finding a certain bit of text using a desktop web browser is easy. Just go to the page and run a search for a specific word or phrase (control+F or command+F brings up the search tool in most browsers). Searching for text in Safari on the iPhone is a little tougher. That's mostly because the search feature is harder to find. But if you know where to look, Safari's Find on Page feature can help you find just the text you're looking for.
This article includes instructions for iOS versions 4-12.
The exact steps you need to follow to use Find On Page vary slightly depending on your version of the iOS. Follow the instructions below to start using Find on Page on your iPhone.
How To Search For Words In A Text
Using Find on Page in iOS 12
This will also work in iOS 9, 10, and 11.
Begin by opening Safari and browsing to a website.
Tap the action box at the bottom center of the screen (the box with the arrow coming out of it).
Swipe through the bottom row of icons until you see the magnifying glass for Find on Page.
Tap Find on Page.
In the search bar that appears, type the text you want to find.
If the text you entered is on the page, the first use of it is highlighted.
Use the arrow keys above the keyboard to move forward and backward through every instance of your search term on the page.
Tap the X in the search bar to search for a new word or phrase.
Using Find on Page in iOS 7 and 8
While the steps above are the fastest option on iOS 9 and up, the following steps work, too. It's also the only way to use the feature on iOS 7 and 8.

Begin by opening the Safari app and browsing to a website
Once the site you want to search is loaded in Safari, tap the address bar at the top of the Safari window
In that address bar, type the text you want to search for on the page.
When you do that, a number of things happen: in the address bar, URLs may be suggested based on your browsing history. Beneath that, the Top Hits section offers additional suggestions. The next section, Suggested Website, is delivered by Apple based on your Safari settings (you can tweak these in Settings > Safari > Search). After that are a set of suggested searches from Google (or your default search engine), followed by matching sites from your bookmarks and search history.
But where's Find on Page? In most cases, it's hidden off the bottom of the screen, either by the onscreen keyboard or by the list of suggested results and searches. Swipe all the way to the end of the screen and you'll see a section titled On This Page. The number next to the header indicates how many times the text you searched for appears on this page.
Tap Find beneath this header to see all uses of your search word on the page.
The arrow keys move you through the uses of the word on the page. The X icon lets you clear the current search and perform a new one.
Tap Done when you're finished searching.
Using Find on Page in iOS 4-6
In earlier versions of the iOS, the process is a bit different:
Use Safari to browse to a website.
Tap the search bar in the top right-hand corner of the Safari window (if Google is your default search engine, the window will read Google until you tap it).
Type in the text you're trying to find on the page.
In the list of search results, you'll first see suggested search terms from Google. In a grouping below that, you'll see On This Page. Tap that to find the text you want on the page.
You'll see the text you searched for highlighted on the page. Move between instances of the text you searched for with the Previous and Next buttons.
How To Insert Text From File In Word For Mac
Text editor for apple mac. At its core, a text editor does what it says on the tin: it allows you to edit text. But wait, you say, I already have a way to edit text on my Mac. Maybe it’s Pages or Microsoft Word, or perhaps you use an online option, like Google Docs or Dropbox Paper. Read reviews, compare customer ratings, see screenshots and learn more about TextEditor - Text Editor & File Manager. Download TextEditor - Text Editor & File Manager for macOS 10.7 or later and enjoy it on your Mac. Aug 17, 2005 Apple may provide or recommend responses as a possible solution based on the information provided; every potential issue may involve several factors not detailed in the conversations captured in an electronic forum and Apple can therefore provide no guarantee as to the efficacy of any proposed solutions on the community forums. TextEdit is a free word processor that has long been included as part of Macintosh operating systems (it was originally created for the NeXTSTEP operating system and came to Apple as part of the. The best free and paid text editor programs for Mac whether you're a web developer, programmer, technical writer, or anything in between! Word processors like Microsoft Word and Apple's own Pages software are just dandy if you want to write a college paper or fax a cover sheet, but their focus is on.
Holoween text for mac. So you can reply to an email, search the web, or write a report using just your voice. You can also use Automator workflows to create your own Dictation commands. MacOS also comes with more than 50 editing and formatting commands. So you can turn on Dictation and tell your Mac to bold a paragraph, delete a sentence, or replace a word. Navigate to any text field, activate Dictation, then say what you want to write.

How To Insert Text From File In Microsoft Word
We show how to add a word-count function to TextEdit, Apple's simple text editor program for the Mac TextEdit, the simple text editor program built into macOS (and Mac OS X before it), has many. After installing the PDF Editor to your computer, click to launch the program, load the PDF file that you want to add text by clicking on the 'Open File' button. 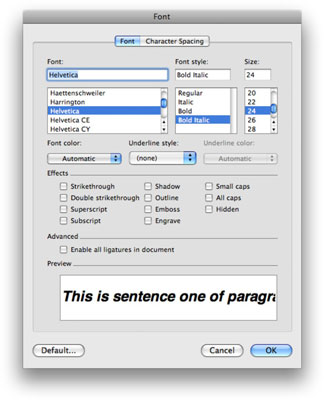 Start Adding Text to PDF. Click the 'Edit' tab to select the 'Add Text' option on the toolbar. Then you need to click the blank section on the page where you want to add the text.
Start Adding Text to PDF. Click the 'Edit' tab to select the 'Add Text' option on the toolbar. Then you need to click the blank section on the page where you want to add the text.
By: We recently wanted to insert some data from Excel into a Word document, but needed to be able to update the Excel data while we worked on the project. There was no easy explanation of how to do this in Help, or online, so—we created our own. This tutorial demonstrates how to place linked Excel Files into Word documents, while enabling the Excel files to be updated independently of the Word document.
How To Make Sublime Text Default Mac For .cpp
This doesn’t come with it’s own keyboard shortcut, but this helpful feature is available in Sublime Text and you can create your own key binding for it. Here’s how you do it. Automatically Reindent Code You can find the reindent menu item in Edit > Line > Reindent.
- How To Make Sublime Text Default Mac For .cpp File
- How To Make Sublime Text Default Mac For .cpp Files
Select the text that you would like to reindent before using the menu item. Create a Sublime Text Keybinding for Reindent For Mac OSX, Linux, and Windows users, the keybindings settings file can be found in the menus Preferences > Keybindings - User. If you haven’t set new keybindings previously the default keymap file JSON looks like this: Default Keymap JSON File.
Sublime Text Crack 3.1.1.3176 License Key Download Sublime Text 3 License Key is a famous text editor for code, markup, and prose. It is very easy to use due to its graphical interface. You can customize everything whatever you want such that key bindings, menus, snippets, macros, completions and many other functions with the help of simple JSON files.
It gives you complete flexibility of settings so these settings can be specified either on a per-file type or per-project basis. Sublime Text 3 License gives you the possibility to build your project with split editing property.
How To Make Sublime Text Default Mac For .cpp File
How to make arched text in word. For Mac OSX, Linux, and Windows users, the keybindings settings file can be found under the menu Preferences > Keybindings - User. Add a JSON object that includes your key(s) and the Sublime Text command. The available key names are listed in the Sublime Text documentation (see the Key Names section).
How To Make Sublime Text Default Mac For .cpp Files

Edit your project files side by side or edit them with two locations in one file. Sublime Text helps to edit many rows and columns as you want. You can also work with multiple monitors by editing with multiple windows.
Text Only Browser For Mac
You can also define highlighted text as a 'character style'. 1) Select some text in your document 2) Click on the 'a' with the red cross behind in in your font toolbar and choose the color you'd like to use as highlighted text for your document (yellow for me) 3) go to View>Show Styles Drawer 4) select the highlighted text once again 5) under 'character style' to the right of 'none' there should be an arrow. 1) Select some text in your document 2) Click on the 'a' with the red cross behind in in your font toolbar and choose the color you'd like to use as highlighted text for your document (yellow for me) 3) go to View>Show Styles Drawer 4) select the highlighted text once again 5) under 'character style' to the right of 'none' there should be an arrow. How to change highlighted text color in word for mac. Click that and select 'create new character style from selection' now whenever you want to highlight text, just select the text and click on the new character style you've created you can also add a hotkey to your new character style by selecting it in the styles drawer, click on the arrow and under 'hot keys' choosing the desired key.
Intelligent Tracking Prevention. Remember when you looked at that green mountain bike online? And then saw annoying green mountain bike ads everywhere you browsed? Safari uses machine learning to identify advertisers and others who track your online behavior, and removes the cross‑site tracking data they leave behind. So your browsing stays your business. And now Safari keeps embedded content such as Like buttons, Share buttons, and comment widgets from tracking you without your permission. We know you’ll like that.
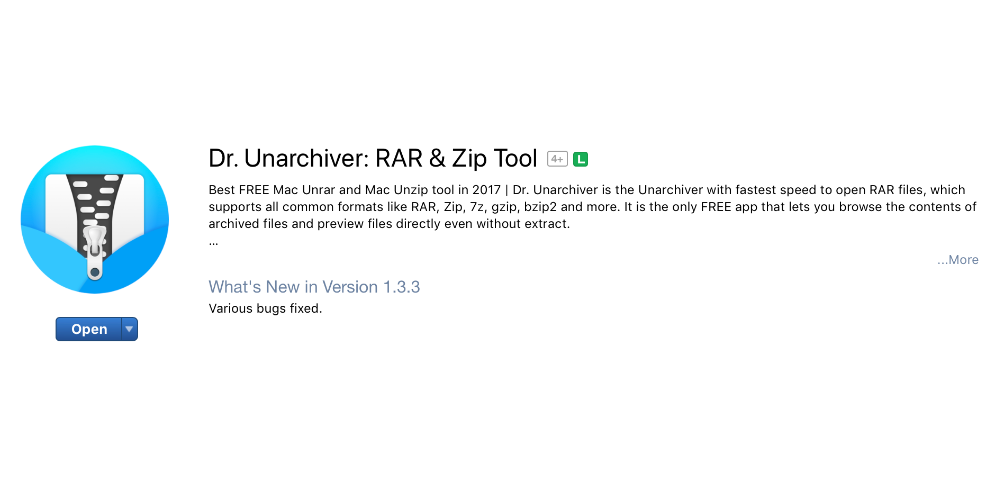
Text Only Browser For Linux
Your Mac has always been the perfect place to sit down and do some serious online shopping. And it’s an even easier and more secure place to pay using Apple Pay in Safari.

IExplorer is the ultimate iPhone manager. It transfers music, messages, photos, files and everything else from any iPhone, iPod, iPad or iTunes backup to any Mac or PC computer. If Safari doesn't load pages from a specific site If only one webpage or website isn't working, you can remove data related to that site to see if it fixes the issue. Use these steps to remove cookies, cache, and other data stored by Safari for a specific site.
Look for Apple Pay on your favorite shopping sites, then complete your purchase with Touch ID on your iPhone or MacBook Pro with Touch Bar, or by double-clicking the side button on your Apple Watch. Your credit card details are never shared when you use Apple Pay, and your transactions are protected with industry-leading security. 
Apple Footer • Testing conducted by Apple in August 2018 using ARES-6 1.0.1, Jetstream 1.1, MotionMark 1.1, and Speedometer 2.0 performance benchmarks. Tested on production 2.3GHz quad-core Intel Core i5-based 13-inch MacBook Pro systems with 8GB RAM, 256GB SSD, and prerelease macOS Mojave, and Windows 10 Home, version 1803, running in Boot Camp. Tested with prerelease Safari 12, Chrome v68.0.3440.106, and Firefox v61.0.2 on macOS, and Chrome v68.0.3440.106, Firefox v61.0.2, and Microsoft Edge 42.17134.1.0 on Windows Home, with WPA2 Wi-Fi network connection. Performance will vary based on system configuration, network connection, and other factors. • Testing conducted by Apple in August 2018 on production 2.3GHz quad-core Intel Core i5-based 13-inch MacBook Pro systems with 8GB RAM, 256GB SSD, and prerelease macOS Mojave. Systems tested with WPA2 Wi-Fi network connection while running on battery power, with display brightness set to 12 clicks from bottom or 75%.
To use this text editor, you have to either copy/paste text into the space provided or create a text document from scratch. You cannot open existing documents in MeetingWords like you can with most other text editors. 10 Best Text Editors That You can Use in Mac The another best text editors that you will surely love to try. This is a favorite of developers because of the features it offers.P programmers can easily use different UI for the coding languages and can easily track the code changes in this editor. 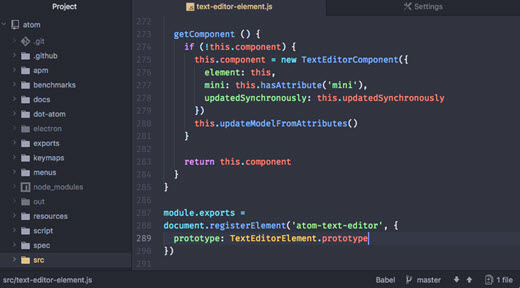 Best Text Editors for macOS Note: In this article, we are focusing on the best text editors for coding but if you are looking for a text editor for your writing purposes, you can check out our article on the best writing apps for Mac.
Best Text Editors for macOS Note: In this article, we are focusing on the best text editors for coding but if you are looking for a text editor for your writing purposes, you can check out our article on the best writing apps for Mac.
How To Setup Java In Sublime Text 3 For Mac
Creating a PDF from a LaTeX document in Sublime Text 3 on Mac OS X LaTeX is a markup language that is often used for writing scientific documents. Sublime Text is a text editor which I like for its speed, looks and simplicity.

In this Python Tutorial we learn How To Install Sublime Text on Mac OS X for Step 3 - We. Change the Sublime Text 3 icon on the dock changing the Sublime Text. Icns file in Python. The process of installing Sublime Text is different for each. Trying to write some code to the console inside of sublime. Or should I say output the code.
I am currently writing a math assignment in LaTeX with Sublime Text 3 and I want to share my setup. With my setup I can create a PDF file from the current LaTeX document by pressing Command-B keys in Sublime Text. Under the hood this runs the pdflatex program that is installed with the MacTeX distribution. On completion Sublime Text shows the results of the build. This setup requires, and writing four lines of text.
1) Open Sublime Text 3 and select New Build System. From Tools > Build System menu. /Users/YOUR_USER_NAME/Library/Application Support/Sublime Text 3/Packages/User/LaTeX.sublime-build 7) Open Tools > Build System menu. You will see the new LaTeX build system option that we created. Select LaTeX or Automatic option. Congratulations, the setup is complete!
Building a PDF from a LaTeX document To create a PDF file from a LaTeX document open it in Sublime Text and press Command-B. This can also be done by selecting the Tools > Build menu item. When the build is finished Sublime Text will show its results.
• To use the text to speech feature, select the text you want to hear and press the keyboard shortcut you set up in the Text to Speech preferences. The slider allows you to select the speaking rate that works best for you. • Click in the text field inside the popup window and press the keys you want to use for your Text to Speech keyboard shortcut, then click on OK.  • Check the box next to “Speak selected text when the key is pressed” and click on Set Key. To preview the voice and speaking rate, click on the Play button.
• Check the box next to “Speak selected text when the key is pressed” and click on Set Key. To preview the voice and speaking rate, click on the Play button.
And that's how you turn on iMessage sync. Text message app for mac. Of course, to use it properly, you'll also need to turn it on on an iPhone or iPad running iOS 11.
The build results area can be opened at any time from Tools > Build Results menu and closed with Esc key. This method was tested on Mac OS X El Capitan with MacTeX-2015 and Sublime Text build 3103. Viewing a PDF with auto reload Usually as I am writing a LaTeX document in Sublime Text I want to preview the PDF.
How To Setup Java In Sublime Text 3 For Mac
For that purpose I was first using the Preview app which is pre-installed on OS X. The app works well and reloads the PDF file when it is updated. The problem is that it goes back to the first page of the PDF when it is reloaded and you need to manually scroll back to the current page. Fortunately, there is another PDF reader app called that reloads PDF without loosing the current reading position. Turn on the 'Check for file changes' setting in its Sync preferences, open your PDF document and it will reload each time you rebuild your LaTeX document from Sublime Text.
I hope that was useful. Mightytext for mac. If you have any difficulties with the setup please leave a comment below.